How To Add Company Photo On Domain_9
[Update] This post was updated on May 22, 2019
User photos stored in Active Directory can be used past applications like Outlook, Skype for Business (Lync) or SharePoint to brandish the picture show of currently logged-in user in their interface. Notwithstanding, you can take even more advantage of Active Directory photos and use them as business relationship pictures in Windows 10 (and other versions of Windows as well, starting from Windows vii). All you have to practice is make sure that you lot already accept user photos added in Active Directory (or add together them yourself) and create a Group Policy object (GPO) that will execute a script to change users' account pictures in your domain automatically. Optionally, you may besides need to globally change some of the users' privileges, merely we'll get back to that later. Some of these steps can easily be done using CodeTwo Active Directory Photos, which is completely free! Equally for the other steps, this article will guide you through them smoothly.
Accept a good look at this default account moving picture, as you will probably see it for the concluding time:
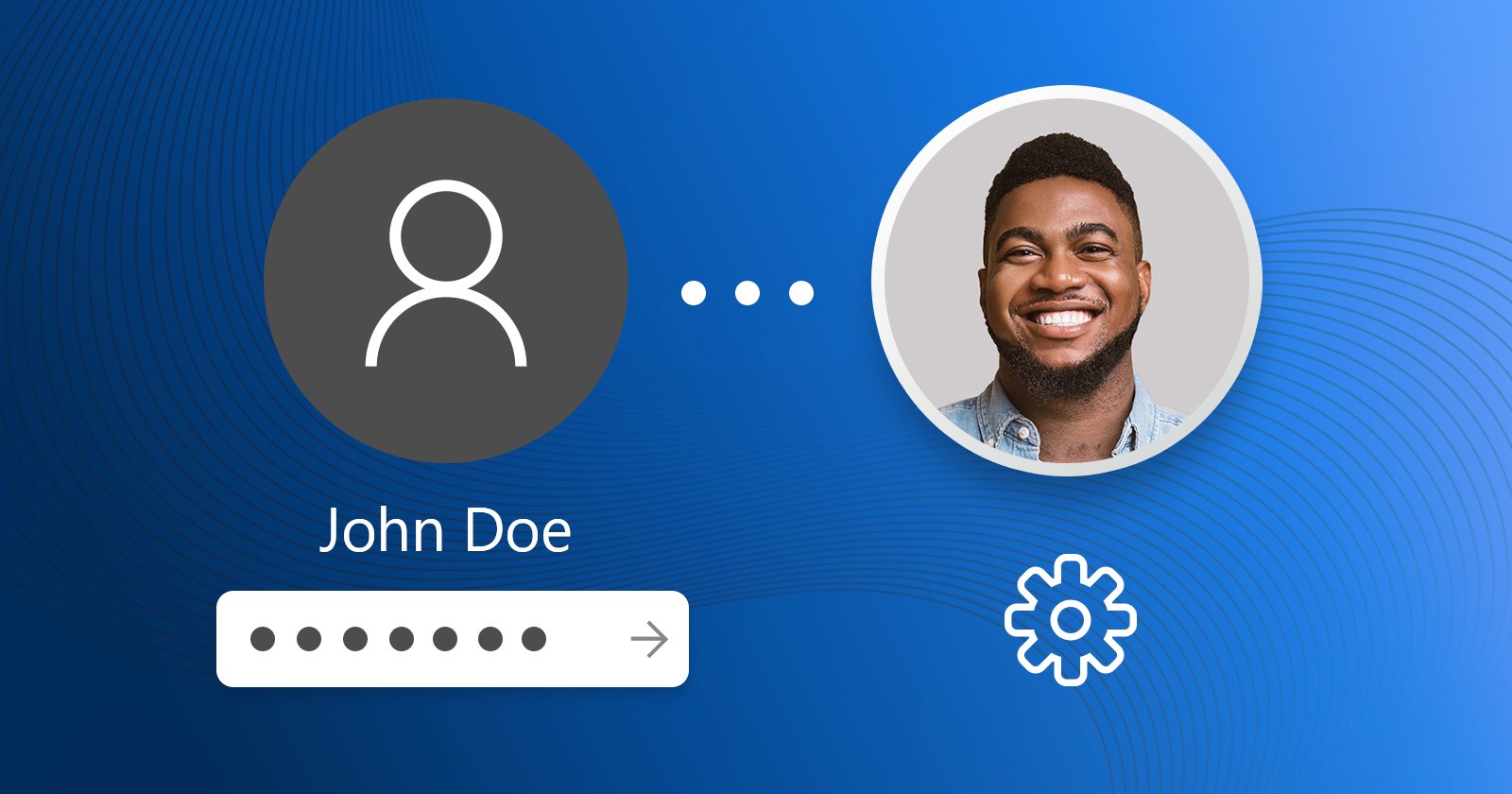
Follow these steps to use Agile Directory user photos in Windows ten
- Import photos into Active Directory
- Create a new GPO for your domain
- Add together a logoff script to GPO
- Add registry cardinal permissions in GPO
Importing photos into Active Directory
At that place is a simple Set-ADUser cmdlet that can exist used to import user photos to Agile Directory. Information technology saves an epitome file in the thumbnailPhoto Active Directory aspect. An example of the command that needs to be run in PowerShell looks as follows:
$ADphoto = [byte[]](Get-Content <path to file> -Encoding byte)
Ready-ADUser <username> -Supplant @{thumbnailPhoto=$ADphoto}
Just remember to provide an exact path to the image file and the user's name (acquire about other means of identifying your Agile Directory users in this Microsoft commodity), for case:
$ADphoto = [byte[]](Get-Content C:\AD_Photos\ad-brian-johnson -Encoding byte)
Prepare-ADUser BrianJ -Replace @{thumbnailPhoto=$ADphoto}
Of course, this is a no-become when you lot want to import photos for a lot of users. A similar command can exist used to import multiple pictures into Active Directory. But starting time, you need to prepare a CSV file with the listing of users and their respective photos. Hither'south an case content of such a file:
AD_user, path_to_file
AlexD , C:\AD_Photos\ad-alex-darrow.jpg
AnneW, C:\ AD_Photos\ad-anne-wallace.jpg
BrianJ, C:\ AD_Photos\advertising-brian-johnson.png
Once the file is ready, use the following command:
Import-Csv C:\AD_Photos\photos.csv |%{Set up-ADUser -Identity $_.AD_user -Replace @{thumbnailPhoto=([byte[]](Get-Content $_.path_to_file -Encoding byte))}}
Creating such a file tin as well be quite time-consuming. This is where CodeTwo Active Directory Photos comes into play. The plan non only allows you to chop-chop connect to Active Directory and import (single or multiple) files, simply it comes with the power to lucifer photos automatically with respective Active Directory users. Plus, you can do all that from an intuitive and user-friendly interface.
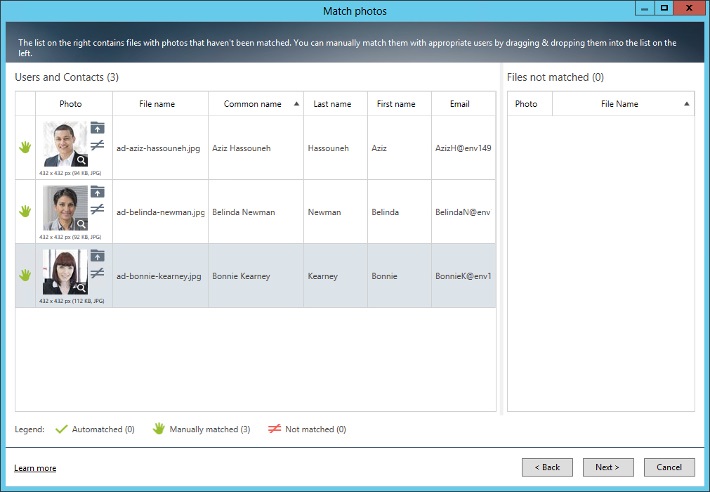
There is likewise one of import aspect that hasn't been mentioned yet – the photo stored in the thumbnailPhoto aspect cannot be bigger than 100 kB, and the recommended size is 96 x 96 pixels. Here y'all can also brand utilize of CodeTwo Agile Directory Photos, as it lets you adjust both the size of the file likewise equally its dimensions.
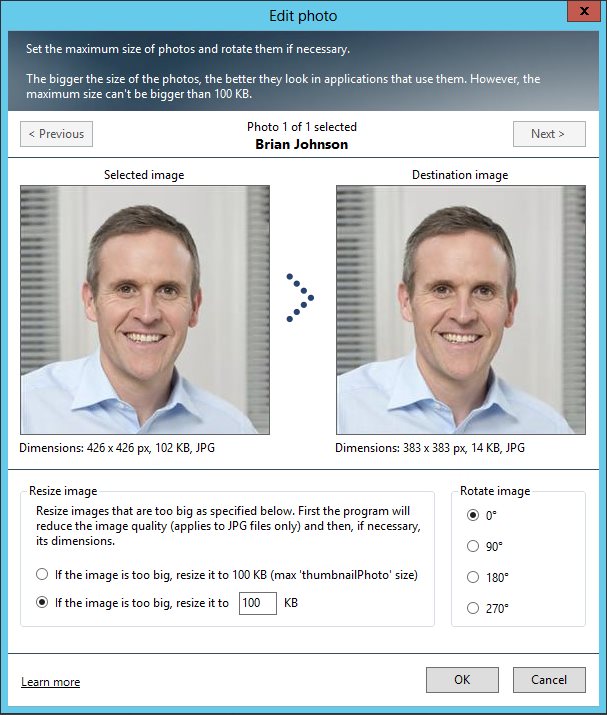
With this program, you will likewise instantly know which users don't have their photos added to Active Directory by merely looking at the user's listing.
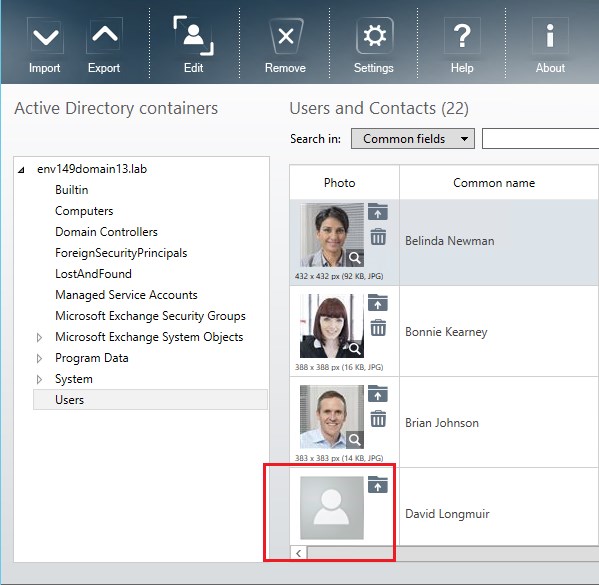
Otherwise, you can, for instance, open up the Active Directory Users and Computers tool and cheque if the thumbnailPhoto attribute shows whatsoever value. If you see <not set>, it means there is no photo there.
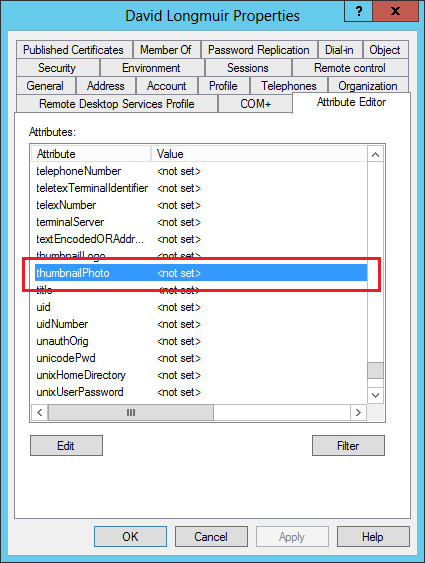
If you can't notice the Attribute Editor tab in the Backdrop window, make sure the Avant-garde Features options on the View menu is checked.
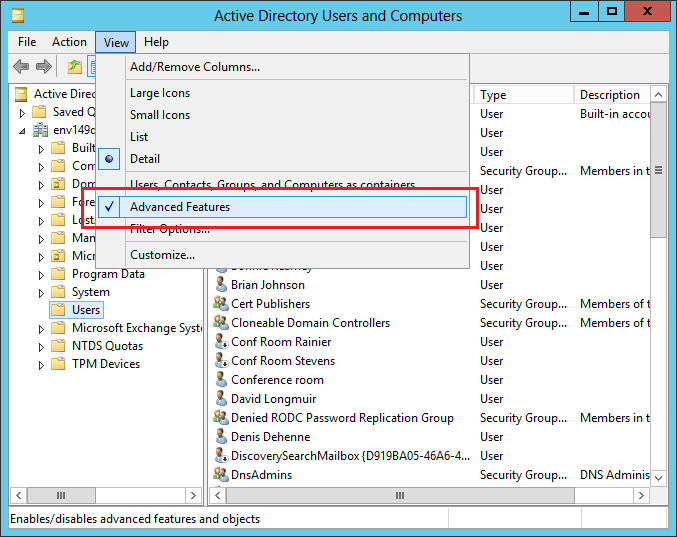
Creating a new GPO for your domain
Now, to propagate these Active Directory photos every bit Windows x account pictures, you can make use of Grouping Policy objects. Or more specifically – a Grouping Policy logoff scripts. They are used to perform automated tasks on each machine in a specified domain when a user logs off in Windows. That way, changes are introduced without whatsoever conflicts and fifty-fifty without any interaction on users' part.
The script that we're going to utilise was found on this site. You tin can adapt this code to your needs, or merely re-create it as it is and paste information technology into an empty text document. Save the file and change its extension from .txt to .ps1. Side by side, copy the file to a network location, eastward.k. %logonserver%\netlogon.
[CmdletBinding(SupportsShouldProcess=$true)]Param()
function Exam-Null($InputObject) { return !([bool]$InputObject) }
Function ResizeImage() {
param([String]$ImagePath, [Int]$Quality = ninety, [Int]$targetSize, [Cord]$OutputLocation)
Add-Type -AssemblyName "System.Cartoon"
$img = [System.Drawing.Image]::FromFile($ImagePath)
$CanvasWidth = $targetSize
$CanvasHeight = $targetSize
#Encoder parameter for image quality
$ImageEncoder = [Organisation.Drawing.Imaging.Encoder]::Quality
$encoderParams = New-Object System.Cartoon.Imaging.EncoderParameters(i)
$encoderParams.Param[0] = New-Object Organisation.Drawing.Imaging.EncoderParameter($ImageEncoder, $Quality)
# get codec
$Codec = [System.Drawing.Imaging.ImageCodecInfo]::GetImageEncoders() | Where {$_.MimeType -eq 'image/jpeg'}
#compute the concluding ratio to use
$ratioX = $CanvasWidth / $img.Width;
$ratioY = $CanvasHeight / $img.Height;
$ratio = $ratioY
if ($ratioX -le $ratioY) {
$ratio = $ratioX
}
$newWidth = [int] ($img.Width * $ratio)
$newHeight = [int] ($img.Superlative * $ratio)
$bmpResized = New-Object System.Drawing.Bitmap($newWidth, $newHeight)
$graph = [Arrangement.Cartoon.Graphics]::FromImage($bmpResized)
$graph.InterpolationMode = [System.Cartoon.Drawing2D.InterpolationMode]::HighQualityBicubic
$graph.Clear([System.Drawing.Color]::White)
$graph.DrawImage($img, 0, 0, $newWidth, $newHeight)
#save to file
$bmpResized.Salve($OutputLocation, $Codec, $($encoderParams))
$bmpResized.Dispose()
$img.Dispose()
}
#get sid and photo for current user
$user = ([ADSISearcher]"(&(objectCategory=User)(SAMAccountName=$env:username))").FindOne().Properties
$user_photo = $user.thumbnailphoto
$user_sid = [System.Security.Principal.WindowsIdentity]::GetCurrent().User.Value
Write-Verbose "Updating account picture for $($user.displayname)..."
#keep if an prototype was returned
If ((Examination-Null $user_photo) -eq $false)
{
Write-Verbose "Success. Photograph exists in Active Directory."
#set up image sizes and base of operations path
$image_sizes = @(32, forty, 48, 96, 192, 200, 240, 448)
$image_mask = "Paradigm{0}.jpg"
$image_base = "C:\ProgramData\AccountPictures"
#set upwards registry
$reg_base = "HKLM:\SOFTWARE\Microsoft\Windows\CurrentVersion\AccountPicture\Users\{0}"
$reg_key = [string]::format($reg_base, $user_sid)
$reg_value_mask = "Prototype{0}"
If ((Exam-Path -Path $reg_key) -eq $false) { New-Item -Path $reg_key }
#salve images, set up reg keys
ForEach ($size in $image_sizes)
{
#create subconscious directory, if information technology doesn't exist
$dir = $image_base + "\" + $user_sid
If ((Exam-Path -Path $dir) -eq $false) { $(mkdir $dir).Attributes = "Hidden" }
#save photo to disk, overwrite existing files
$file_name = ([string]::format($image_mask, $size))
$pathtmp = $dir + "\_" + $file_name
$path = $dir + "\" + $file_name
Write-Verbose " saving: $file_name"
$user_photo | Gear up-Content -Path $pathtmp -Encoding Byte -Strength
ResizeImage $pathtmp $size $size $path
Remove-Item $pathtmp
#relieve the path in registry, overwrite existing entries
$name = [cord]::format($reg_value_mask, $size)
$value = New-ItemProperty -Path $reg_key -Name $name -Value $path -Strength
}
Write-Verbose "Washed."
} else { Write-Error "No photograph institute in Agile Directory for $env:username" }
What does this script do? More often than not, it exports the photo stored in the thumbnailPhoto attribute and saves it on your machine, in a specified binder (in this example: C:\ProgramData\AccountPictures\{User SID}). Yous volition notice that in that location will be eight JPG files stored in this folder, each of different size (from 32×32 px to 448×448 px), and name, specifying photo's size (Image32.jpg, Image96.jpg, etc.). Additionally, new registry keys will be created under MACHINE\SOFTWARE\Microsoft\Windows\CurrentVersion\AccountPicture\Users\{User SID} in the Windows registry, with paths to these photos.
To create a new GPO, open Group Policy Management console (if you can't find it, follow these steps to install it), find your domain in the console tree, right-click information technology and select Create a GPO in this domain, and Link information technology here.
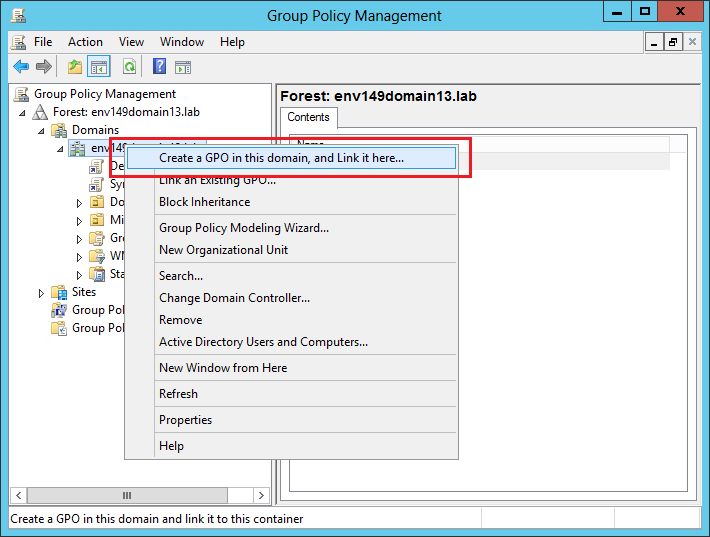
Provide whatsoever name you want and click OK. A new GPO will announced under Group Policy Objects.
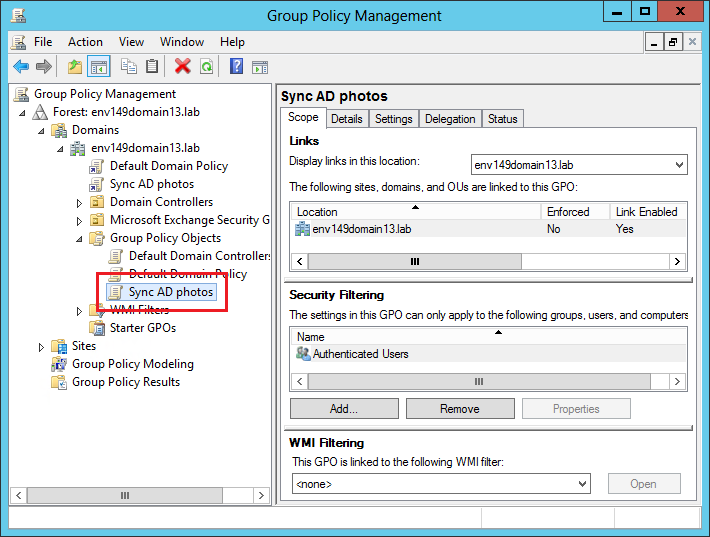
Calculation a logoff script to GPO
Correct-click this GPO and choose Edit. The Group Policy Direction Editor window will open. Navigate to User Configuration > Policies > Windows Settings > Scripts (Logon/Logoff), so double-click Logoff in the correct pane.
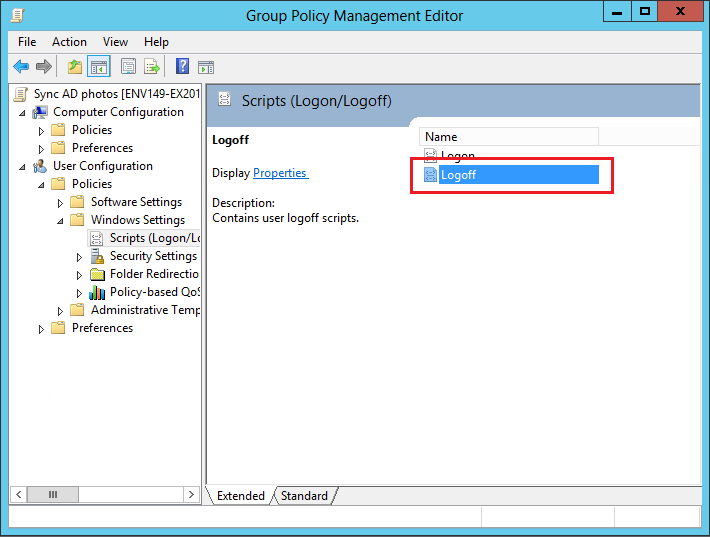
In the Logoff Properties window, go to the PowerShell Scripts tab. Click Add > Browse and point to the PS1 script file in the %logonserver%\netlogon path. Exit the Script Parameters field empty.
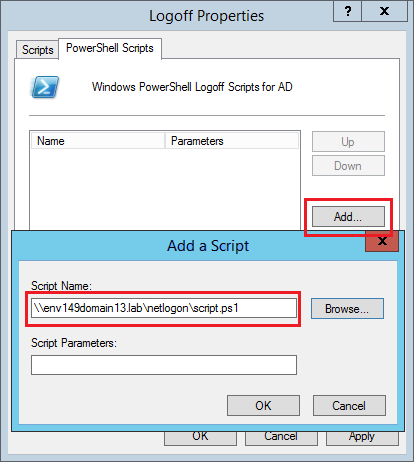
When done, simply click OK 2 times.
And this should do the trick. The next fourth dimension a user logs off from any machine in this domain and logs in once more, the account picture should update automatically. Nevertheless, this will only piece of work if users in your domain take local administrative privileges assigned. If not, there is one more than thing you demand to do. And information technology likewise involves GPO.
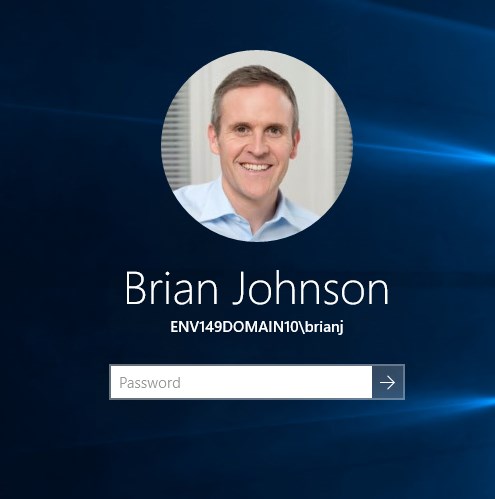
Calculation registry key permissions in GPO
Think the registry central mentioned earlier? The key Automobile\SOFTWARE\Microsoft\Windows\CurrentVersion\AccountPicture\Users is where the data virtually the account motion picture is stored. Users cannot change their account pictures unless they are granted Full Control permission to that key. This can as well exist done via GPO. You can fifty-fifty use the aforementioned i you've created to run the logoff script.
Back in the Group Policy Management Editor, go to Computer Configuration > Policies > Windows Settings > Security Settings, right-click the Registry node and select Add Key.
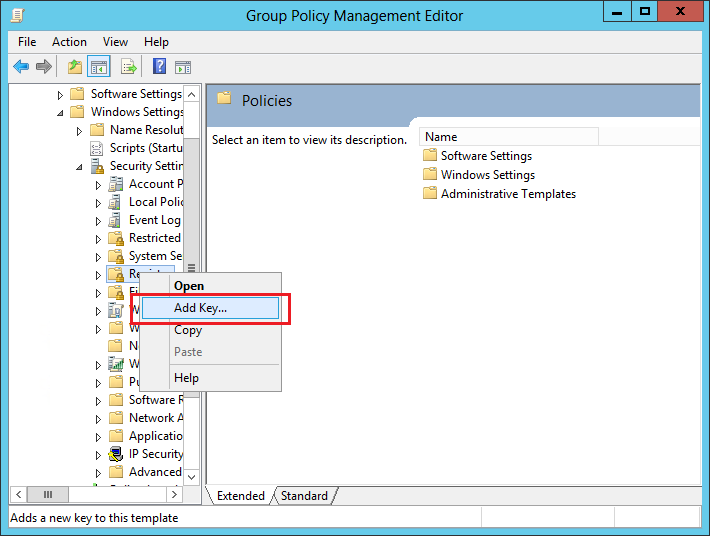
Navigate to MACHINE\SOFTWARE\Microsoft\Windows\CurrentVersion\AccountPicture\Users (or merely copy this key and paste information technology under theSelected cardinal field) and click OK.
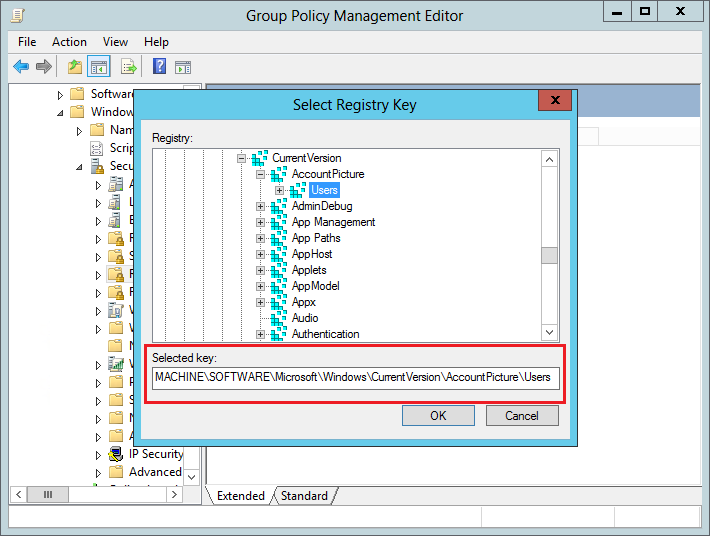
Select Users under Group or user names and tick the Allow checkbox next to Full Control.
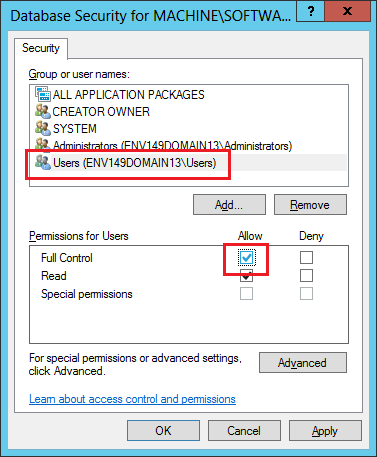
Once you click OK, another window will open. Select the Replace existing permissions on all subkeys with inheritable permissions option and click OK.
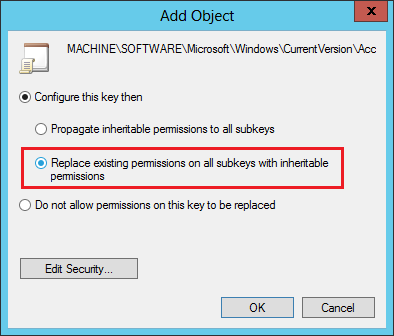
Now, it may accept some time for the GPO to make the change in the Registry Editor – it is unremarkably also required to restart the client machine. Only once a non-admin user has full access to the registry primal in question, and in one case they sign out and in once more, their profile motion-picture show should be updated.
Only there is one more thing CodeTwo Agile Directory Photos can do for you. Once you have deployed the logoff script, information technology will be executed every time a user logs off (until you delete this GPO). Thanks to that, you can use this gratuitous tool to quickly change user photos in the Agile Directory, and the business relationship pictures will likewise change automatically.
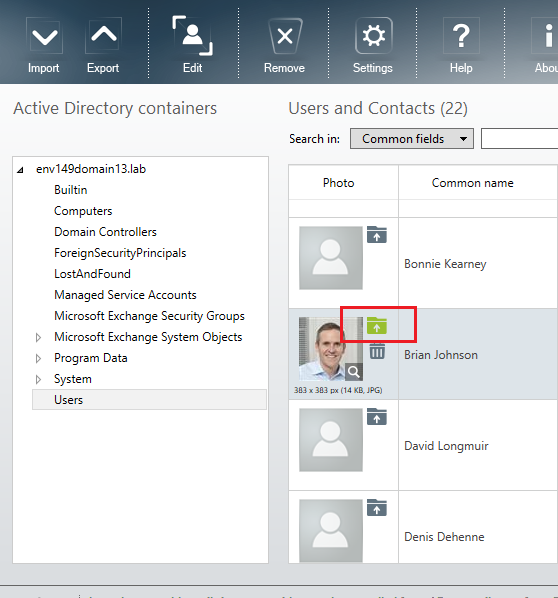
You can use this characteristic to, for case, change user photos for the upcoming holiday flavor or any of import events affecting your company.
To sum up, using Active Directory user photos to personalize profile pictures in Windows 10 is quite an easy task that won't take long to complete. Plus, as mentioned at the beginning of this commodity, these photos will as well be used in programs similar Skype or Outlook. Apply this opportunity to personalize your email signatures too!
Further reading
- How to add, edit, manage or remove Agile Directory photographs
- How to manage users' photos in Microsoft Lync, Outlook and Exchange Server
How To Add Company Photo On Domain_9,
Source: https://www.codetwo.com/admins-blog/use-active-directory-user-photos-windows-10/
Posted by: klinesuffigh.blogspot.com


0 Response to "How To Add Company Photo On Domain_9"
Post a Comment